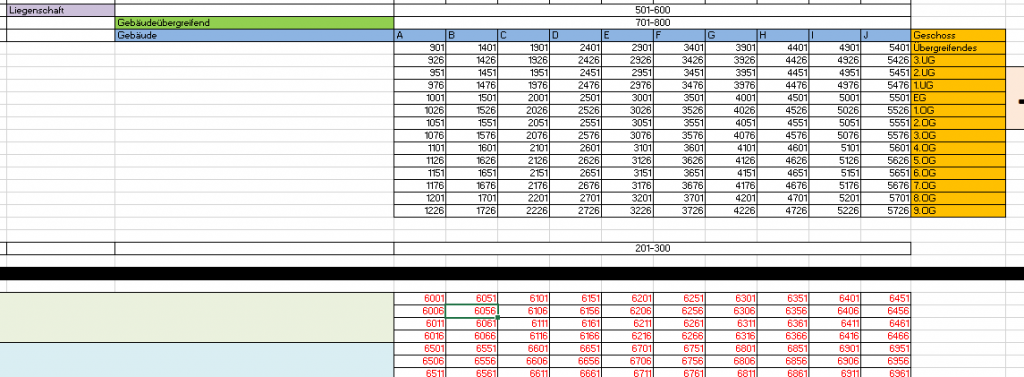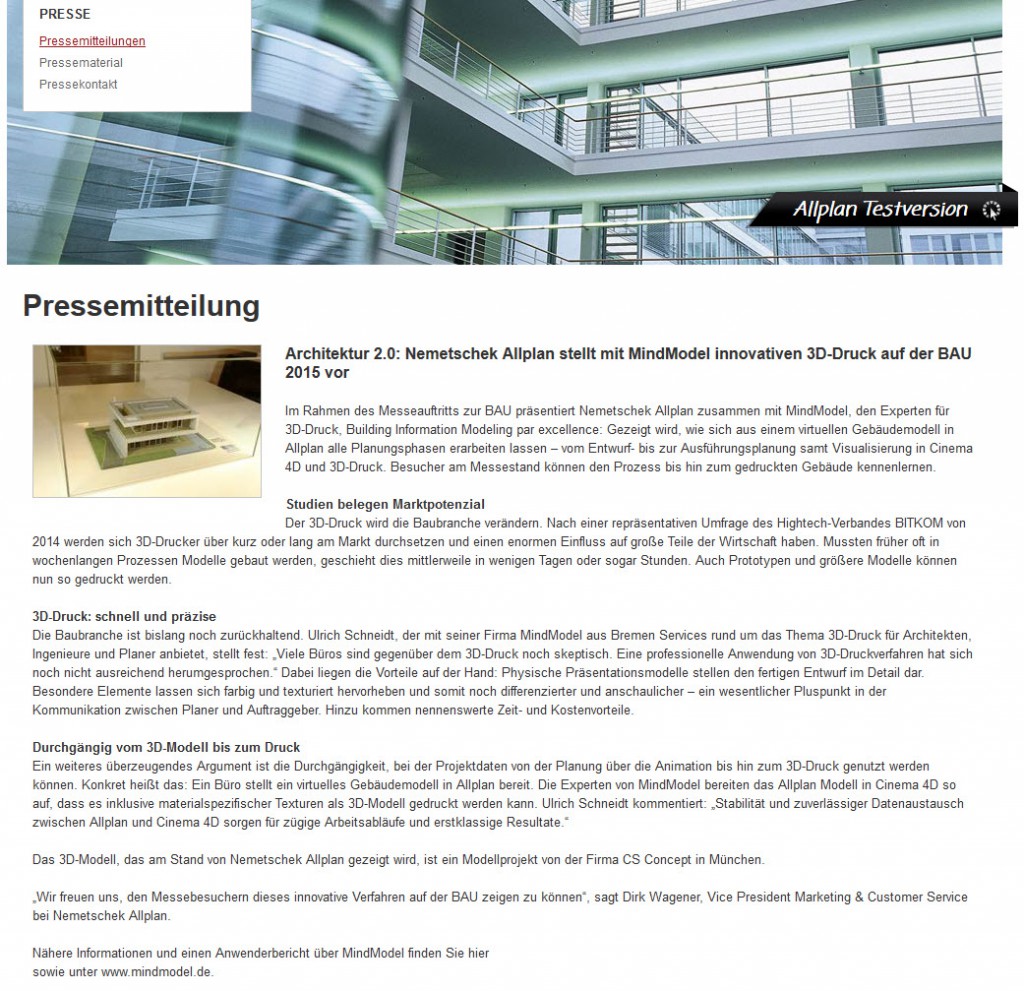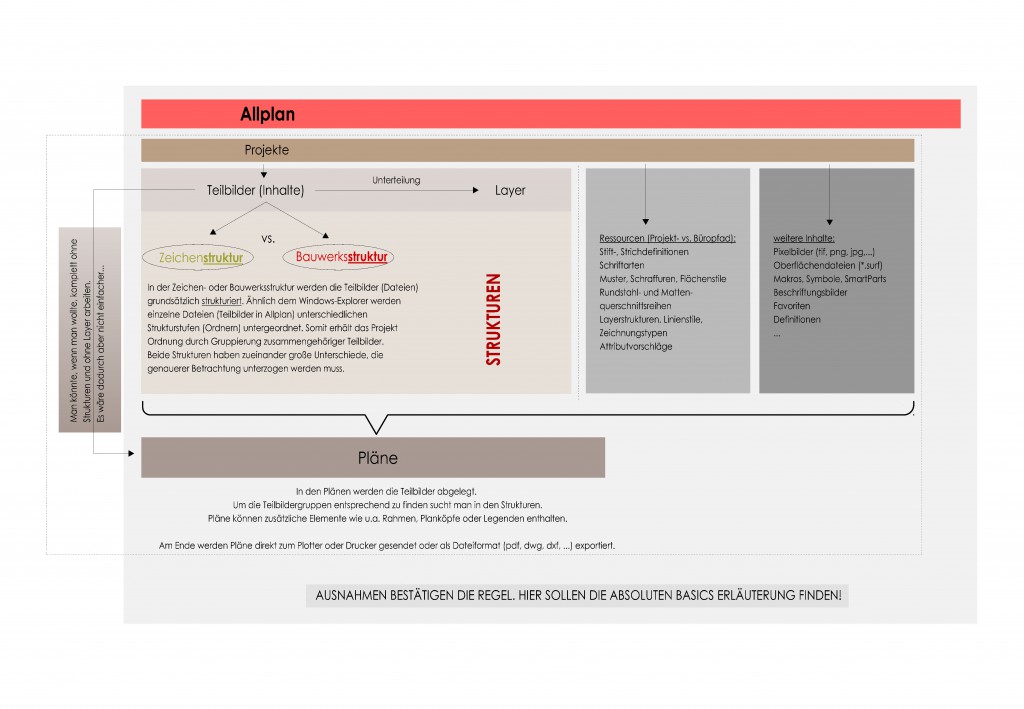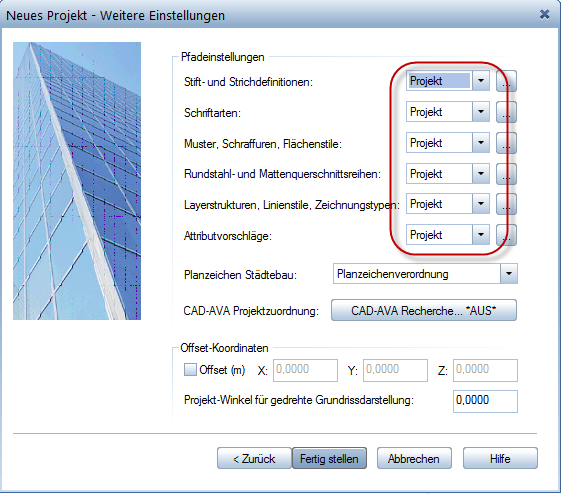Heute kommen wir zum letzten Punkt der vierteiligen Dokumentation über die Projektstruktur in Allplan – die Planaufbereitung, in Allplan „Planlayout“ genannt. Wir haben die projektbezogene Datenverwaltung betrachtet und wie die einzelnen Daten im Projekt strukturiert werden.
Am Ende steht der Plan als Ausgabe der Planung. Ein Plan wird entweder auf Papier oder als Datei, beispielsweise in einer PDF- oder DWG-Datei, anderen Personen zur Verfügung gestellt.
An dieser Stelle muss erwähnt werden, dass ein Projekt und dessen Inhalte auch als 3D Datei oder als Pixelbild für andere zur Verfügung gestellt werden kann. Solche Exporte können in anderer Software wie Cinema4D oder Photoshop weiterbearbeitet werden oder direkt anderen zur Verfügung gestellt werden – dieses Thema soll an anderer Stelle betrachtet werden.
Das Planlayout in Allplan
Hat man alle planrelevanten Inhalte auf Teilbildern konstruiert, müssen diese auf Plänen abgelegt und grafisch aufbereitet werden, um am Ende eine Ausgabe auf Papier (z.B. auf einem Plotter) oder in einer Datei zu ermöglichen. Neben der Funktion „Planelement“ empfehle ich die Funktion „Planfenster“ einzusetzen, da diese in meinen Augen lediglich eine Weiterentwicklung des Planelementes darstellt.
Mit der Funktion „Planfenster“ werden die gewünschten Teilbilder mit Hilfe der angelegten Struturen im Plan abgelegt. Grundsätzlich habe ich ja schon erwähnt, dass es möglich ist, komplett ohne Teilbild- oder Bauwerksstruktur auszukommen – bei der Erstellung eines Planes zeigt sich allerdings, dass hier wesentliche Vorteile (neben einigen anderen Vorteilen an anderer Stelle) sind. Aus den Strukturen heraus werden zusammengehörige Teilbilder (beispielsweise Teilbilder, die zu einem gemeinsamen Geschoss gehören) ausgewählt und im Plan abgelegt. Der Einsatz der Funktion „Planfenster“ ermöglicht zudem die Festlegung eines Ausschnittes aus dem gesamten darstellbaren Teilbildbereich.
Im Planlayout werden weitere Planinhalte, wie Plankopf, Planrahmen und Beschriftungen platziert. Das Druckprofil bestimmt die grafische Darstellung der einzelnen Elemente. Es können zu druckende Elemente festgelegt werden und Stiftdefinitionen vom Allplan Standard abweichend definiert werden.
Und voilá – ein Plan ist fertig!
Schlusswort
Obwohl die Projektstruktur für Allplan-Einsteiger viele Begriffskenntnisse und Entscheidungen abverlangt, stellt sie doch am Ende Struktur und Ordnung für den Planer und alle Beteiligten. Meine Übersicht zu den einzelnen Bausteinen in der Projektstruktur ist natürlich nur der Anfang. An jeder Station lohnt es sich weiter in die Materie einzusteigen und sich den einzelnen Themen näher zu widmen. Wichtig ist es meiner Meinung nach vorerst die Übersicht zu erhalten und diese zu verstehen. Wer versteht, wie die Zusammenhänge in Allplan sind, der kann im zweiten Schritt die einzelnen Themen studieren und sich eine entsprechende Arbeitsweise mit den Bauteilen aneignen.
Hey, jetzt verstehe ich Allplan schon viel besser! Ich habe einen tollen Überblick über die einzelnen Bauteine in Allplan erhalten und kann diese jetzt an die richtige Stelle einsortieren. Jetzt will ich aber mehr wissen!
GRATIS DOWNLOAD ALLPLAN PROJEKTSTRUKTUR
Melden Sie sich hier für den Newsletter an und erhalten Sie den GRATIS-DOWNLOAD „Bauwerksstruktur für Allplan“ als Excel Datei. Damit können Sie Ihre eigene Bauwerksstruktur planen und schnell umsetzen.